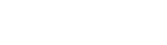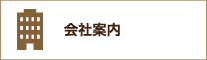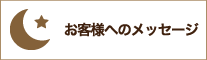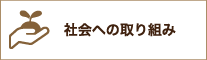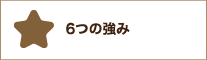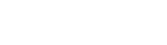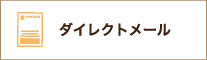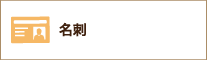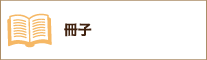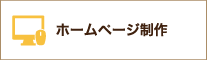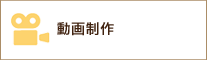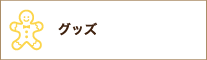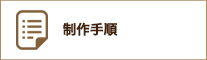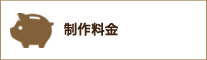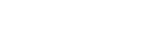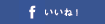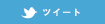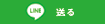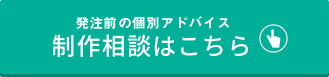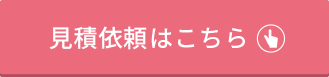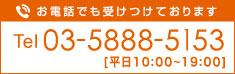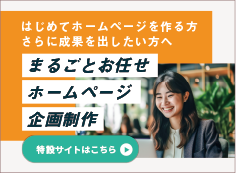TOPICS
第3回【Googleアナリティクス講座】
こんにちは!
デザイナーの大石です。
さて、今回で第3回目となる、
Googleアナリティクス講座のテーマは・・・
『アナリティクスの操作画面について』
今回からはより実践的に、アナリティクスの操作画面の見方や、注目すべきカテゴリなど、
前回よりもう少し踏み込んだ内容になっていきます!
1,画面の見方
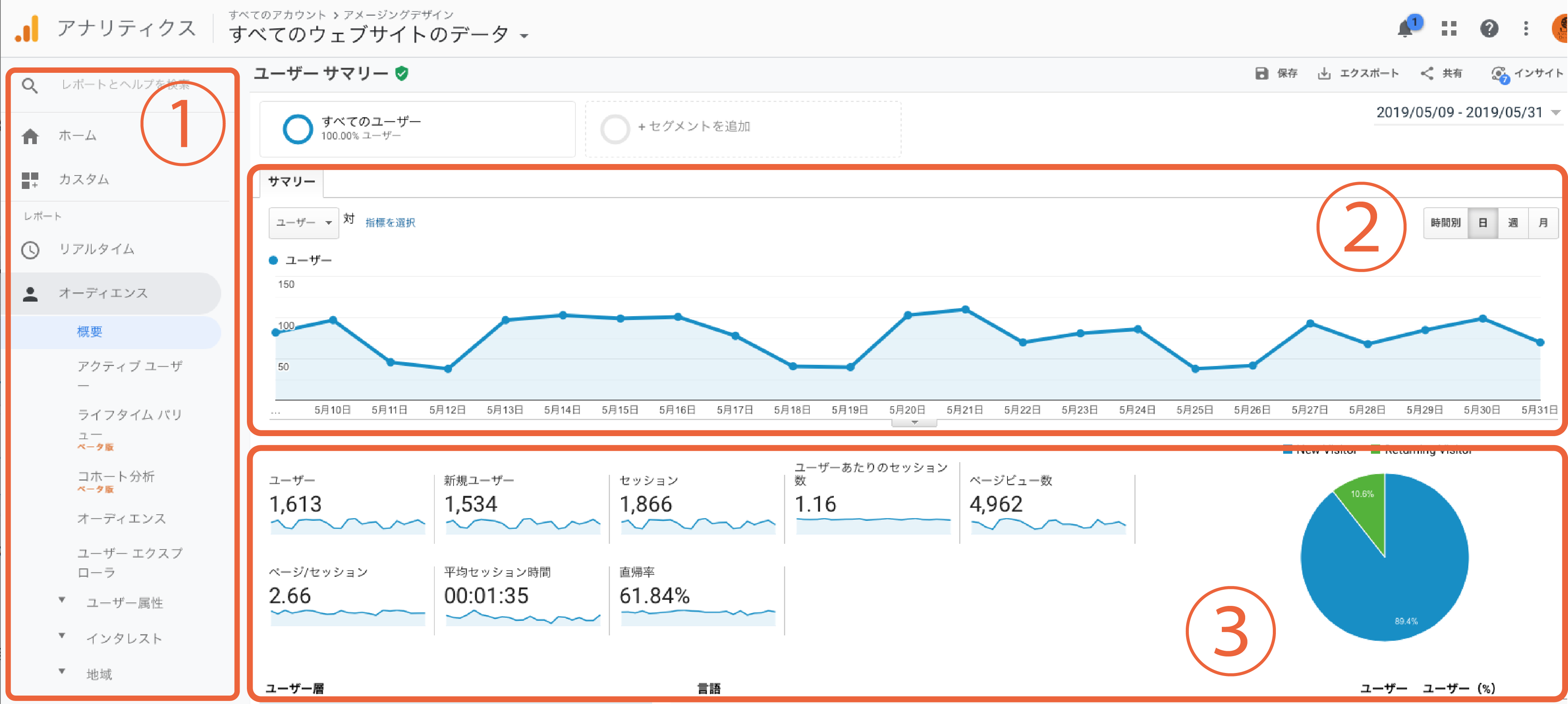
まずは大まかな画面の見方からです。
アナリティクスの画面は、大きく3つに分けることができます。
1.まず左側にあるのがメニューで、この中からどれか選択することで、
中央にそのカテゴリーのデータが表示されます。
2.続いて中央上のグラフ、コレはサマリーと呼ばれるもので、
右上にある日付を指定することで、その期間のデータの推移を
グラフで確認することができます。
3.最後が中央下部分、ここに、選択したデータを種類ごとに分類
した数値が表示されます。
2,ユーザー
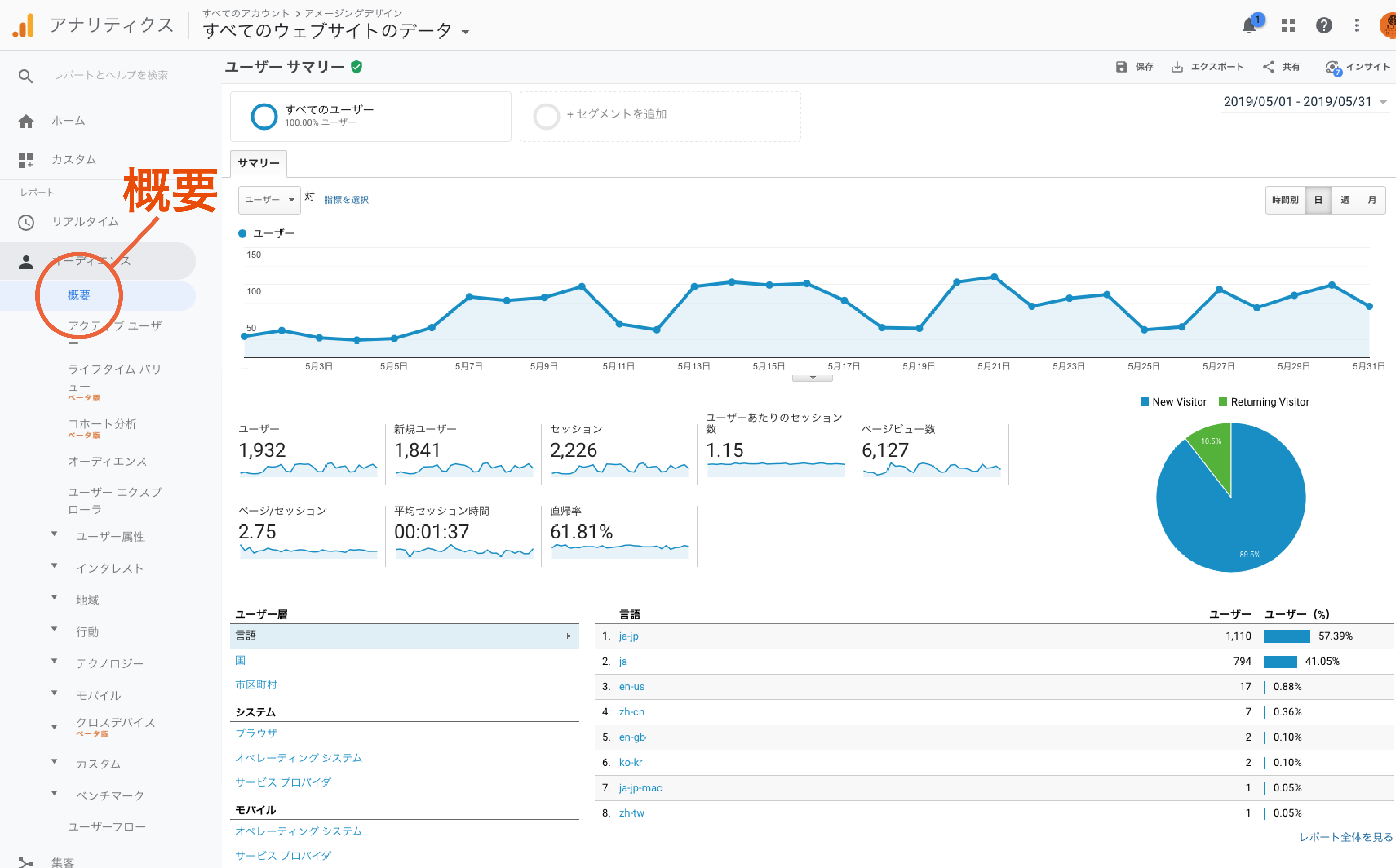
「ユーザー」メニューでは、サイトの訪問者数、ページビュー数などが確認できます。
左側の「ユーザー」から、「概要」を選んで確認してみて下さい。
「ユーザー」カテゴリーでは他にも、
「年齢」
「性別」
「地域」
「モバイル(見ている端末)」
など、
どんな人にサイトを見られているのか、詳しく知ることができます。
3,集客
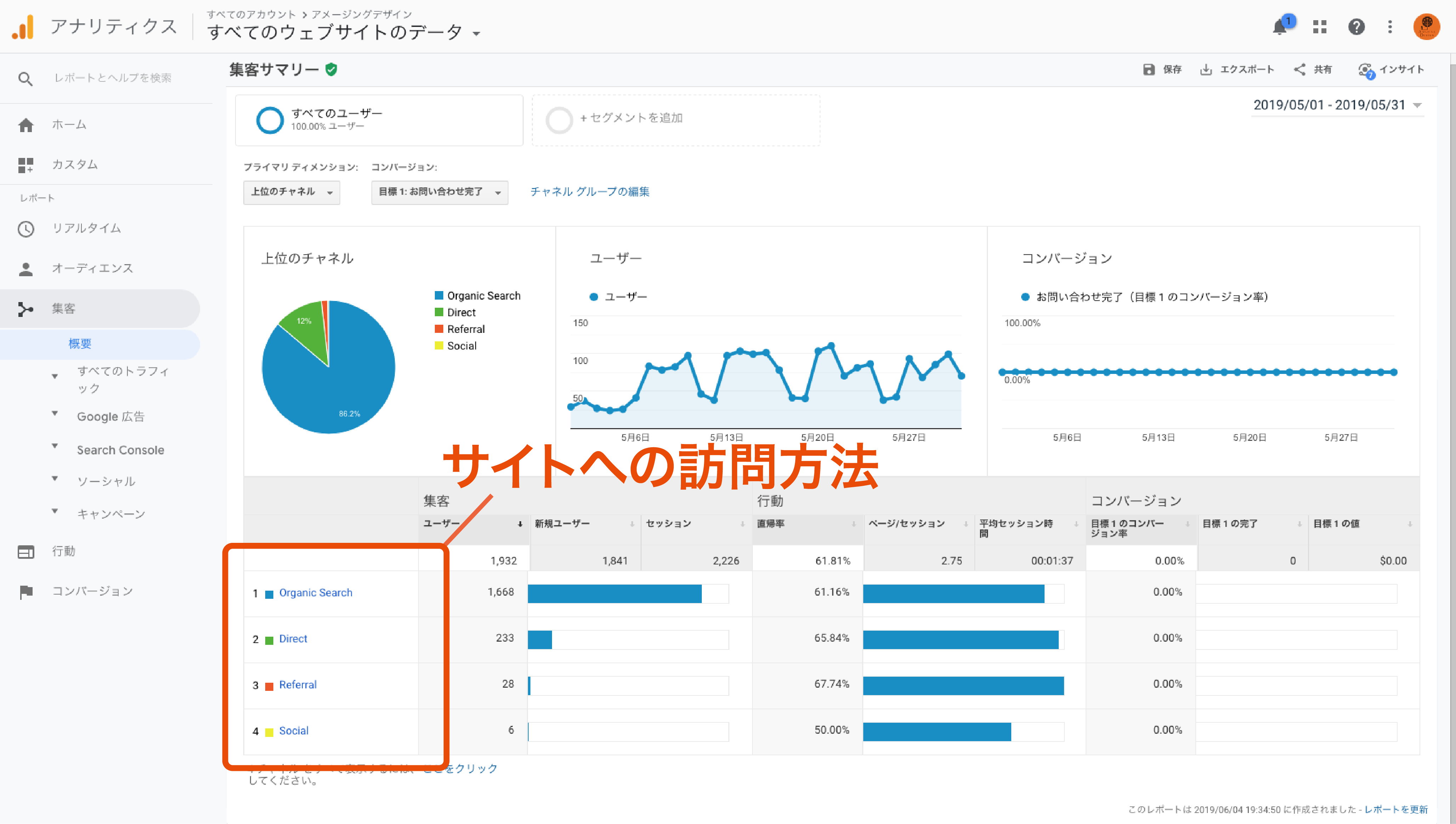
「集客」では、ユーザーがどこからサイトへたどり着いたのかを
確認することができます。
項目は以下の様になっています。
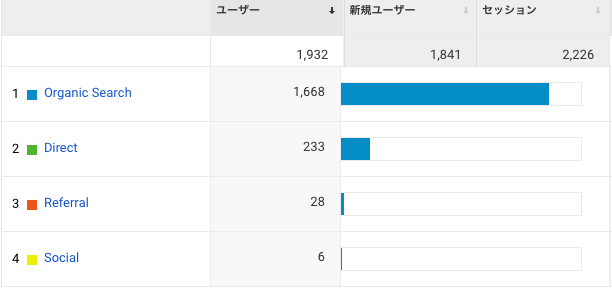
Organic Search
Google、Yahooなどで検索してサイトに流入した訪問
Direct
URLを直接入力したり、ブックマークからサイトに流入した訪問
Referral
他のサイトのリンクをクリックしてサイトに流入した訪問
Social
FacebookやTwitterなどのSNSからサイトに流入にした訪問
4,行動
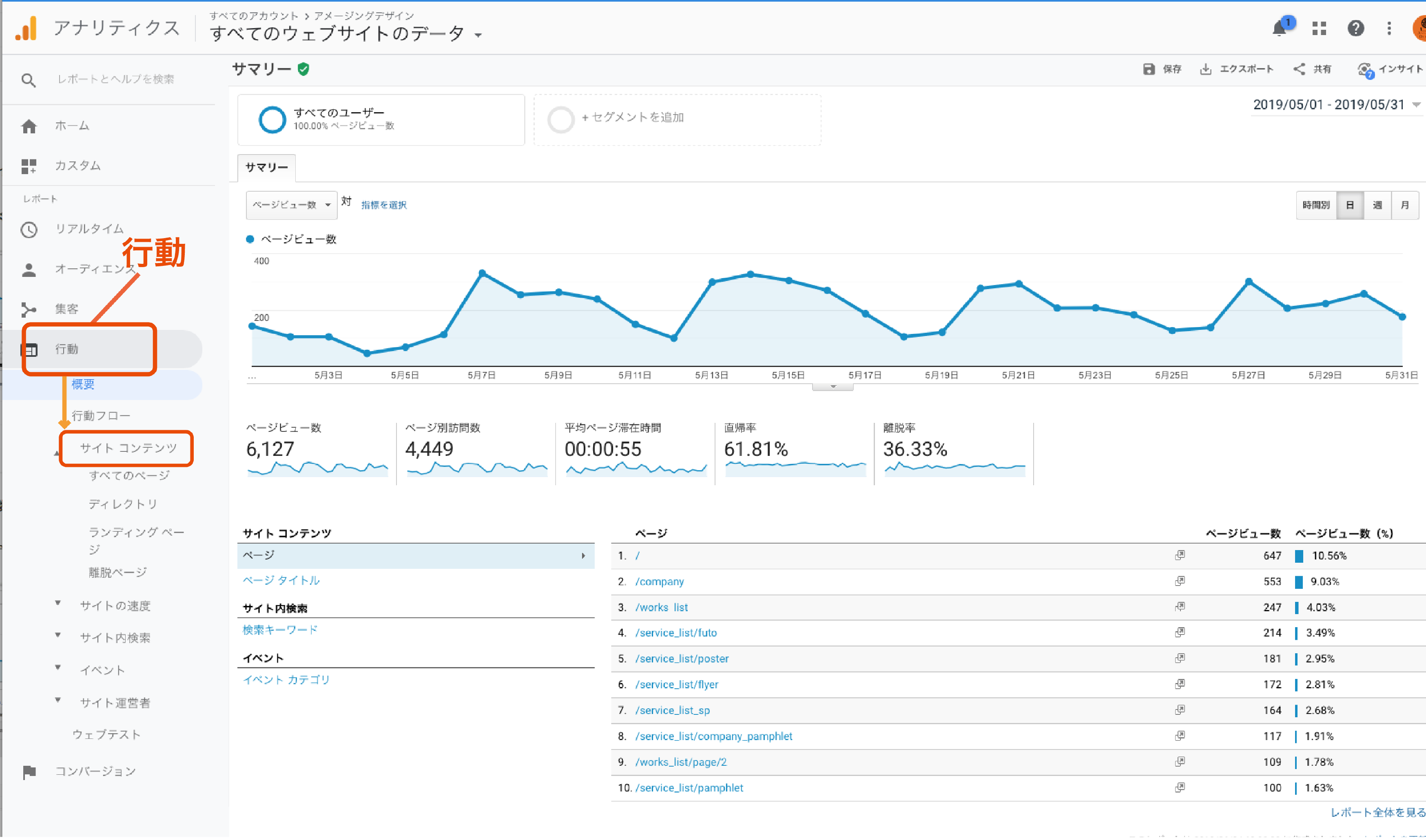
先程の「集客」は、サイト訪問前の行動でしたが、
「行動」では、サイト訪問後の行動を確認することができます。
左側の「行動」から、「サイトコンテンツ」を見て下さい。
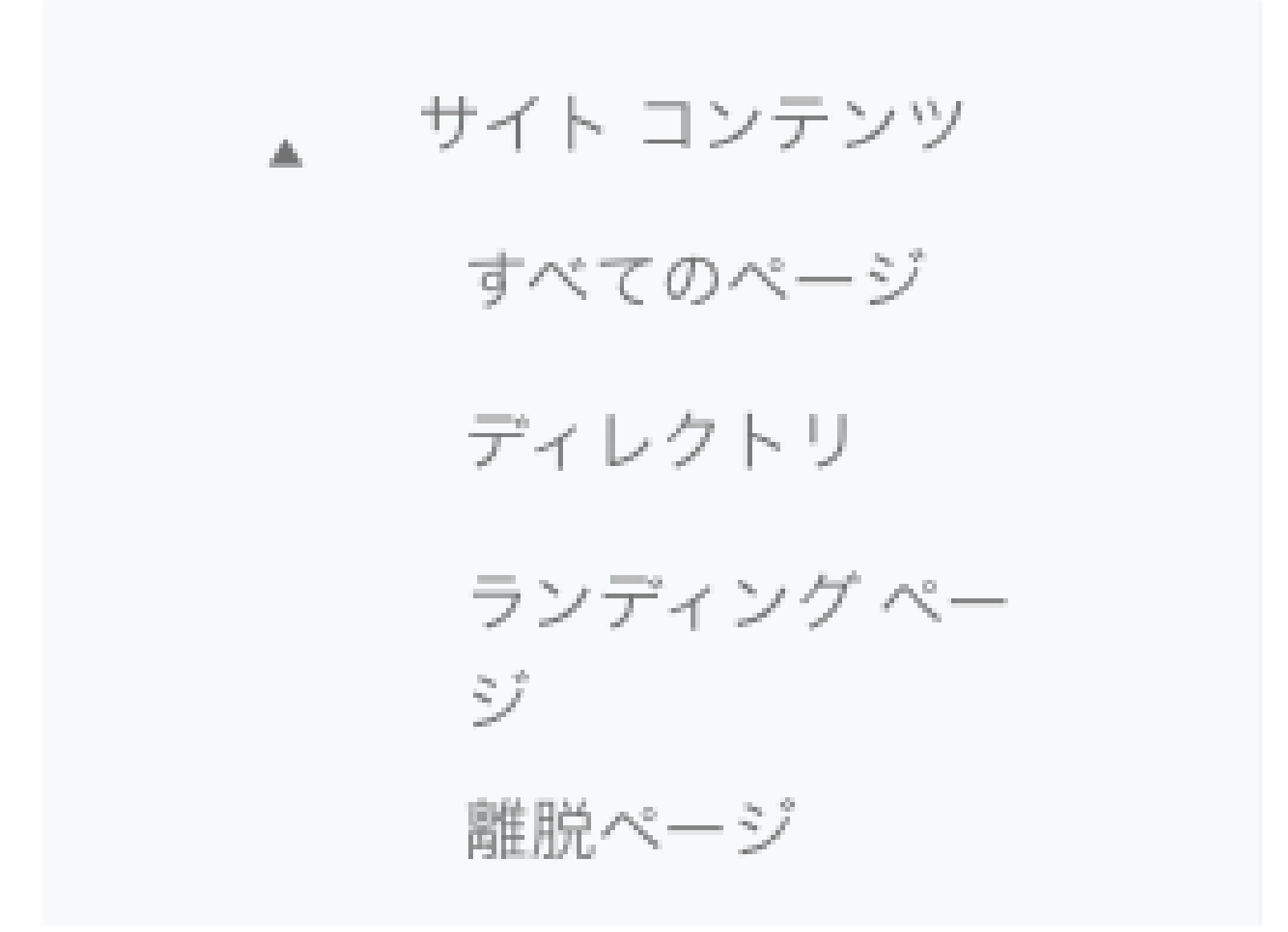
この中の「ランディングページ」では、ユーザーが一番始めに訪問したページを見ることができ、
「離脱ページ」では、ユーザーのセッションが、どのページで終了したのかを確認できます。
アナリティクスを使用することで、こういったカテゴリー毎のデータを照らし合わせ、
サイトの現状を把握していけるのです。
次回は、Googleアナリティクスで分析したデータの活用法について、解説していきます。
おたのしみに!